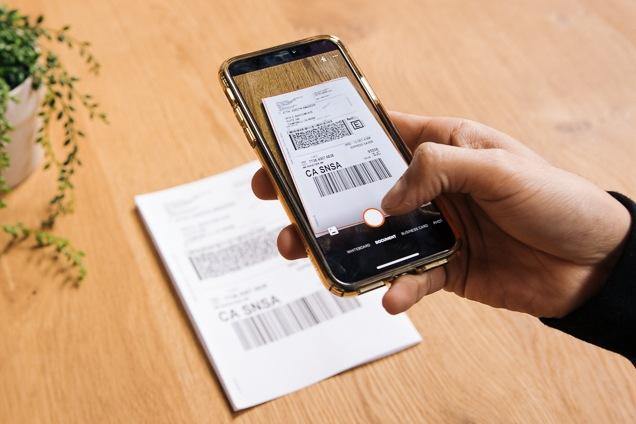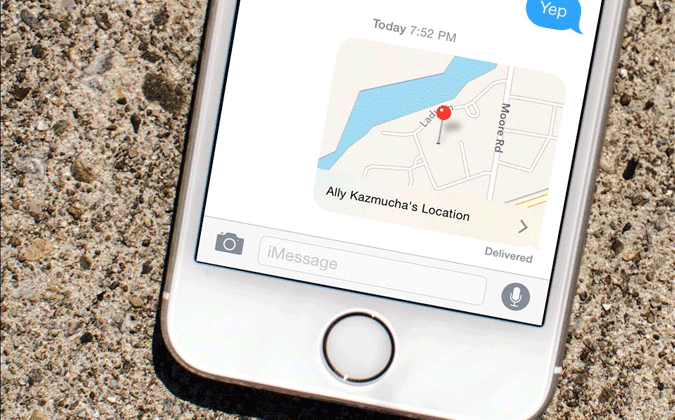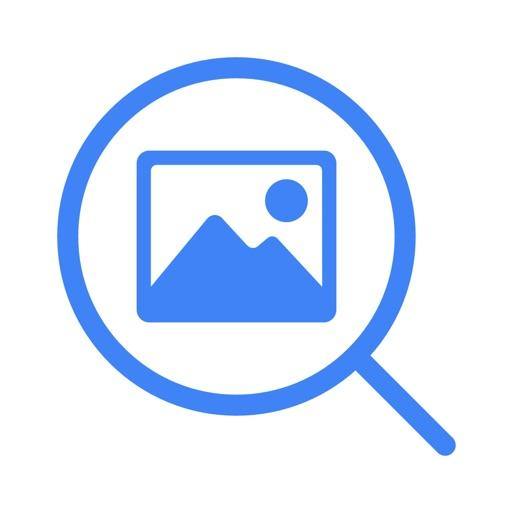In September 2020, Apple released iOS 14 which along with having many new updates allowed iPhone users to customize their home screens by adding widgets to them. This news took the world by a storm. iPhone users all around the world excitedly changed the look of their home screen and showed it off on social media.

Figure 1. Powerpuff Girls inspired home screen shared on Twitter

Figure 2. Another Cool customized home screen shared on Twitter
Moreover, if you have an older iPhone, worry not! iOS 14 is not only compatible with the latest models rather it runs on the older models as well. Here is a list of all the devices iOS 14 is compatible with:
● iPhone 12 ● iPhone 12 mini
● iPhone 12 Pro ● iPhone 12 Pro Max
● iPhone 11 ● iPhone 11 Pro
● iPhone 11 Pro Max ● iPhone XS
● iPhone XS Max ● iPhone XR
● iPhone X ● iPhone 8
● iPhone 8 Plus ● iPhone 7
● iPhone 7 Plus ● iPhone 6s
● iPhone 6s Plus ● iPhone SE (1st generation)
● iPhone SE (2nd generation) ● iPod touch (7th generation)
All you have to do is update your iOS by going to Settings > General > Software Update (remember to back up your device first) and voila! You can now add your personal touch to your home screen.
However, not a lot of people are aware of how to do that. So, in this article, we will guide you step by step, whether you want to do something simple or want to go full out on this thing!
Step by Step Guide of Changing App Icons on iPhone
To organize and customize your home screen, the first thing to do is to clear out your home pages by moving unnecessary apps and folders to the App Library. Or you can tap on the three dots at the bottom of your home screen and uncheck a home page so that it doesn't show up anymore (your hidden pages will be saved).
After being done with that, we shall now guide you through the steps of changing App Icons. We shall do this in three parts. These parts are based on the level of customization you want to do.
1. Basic Customization
Normally, your iPhone screen just looks like a cluttered mess of apps and multiple pages, but with iOS 14, you can make your screen more efficient by using widgets that provide you with beautiful glanceable information. To do that, follow these steps.
● Hold down the home screen till it goes into jiggle mode.

● Tap on the + sign on the top left corner.

● A list of built-in Widgets will be provided. Tap on the desired Widget.

● Choose the size of the Widget.
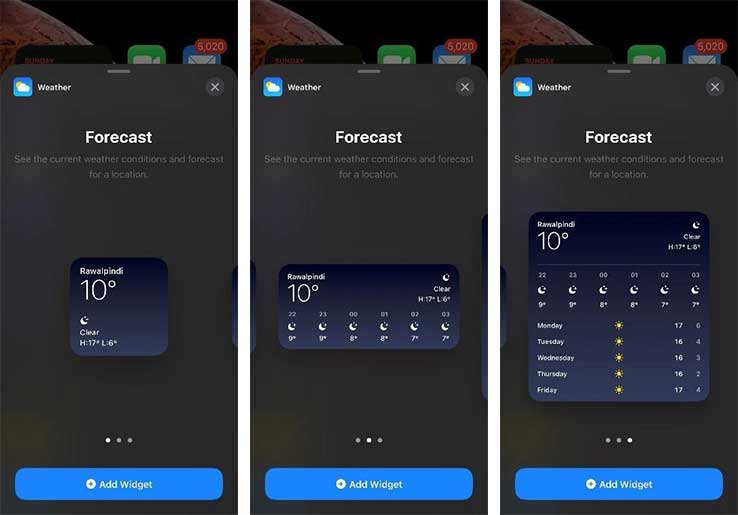
● Tap on "Add Widget".

You can now drag and adjust the position of your Widget wherever you want on your home screen.
2. Using Third-party Widget Apps for Customization
This part is for those who don't mind downloading additional apps to improve the look of their iPhone. There are a few famous apps that you can use for Widget customization such as WidgetSmith, Widgeridoo, Color Widgets, HeyWeather, Timepage, etc., however here we will be discussing the best one out here i.e., WidgetSmith.

For custom widgets, follow these steps:
● Go to App Store and download WidgetSmith.
● Once downloaded, open the app.
● Click on the widget size of your choice.
● Customize the widget as per your preference and then tap on "Save".
● Go to your home screen and hold down to go into jiggle mode.
● Tap on the + sign on the top left corner.
● Scroll down and tap on "WidgetSmith".
● Swipe to the widget size you choose earlier and tap on "Add Widget".
You can now drag and adjust the position of your Widget wherever you want on your home screen.
3. Changing App Icons for Complete Customization
Now for the complete customization of your home screen, you can also change your App Icons. To do that, follow this process.
● Open or download the Shortcuts app.

● Once it is open, tap the + sign in the top right corner.

● Tap on "Add Action".

● In the text field write "Open App" and tap on "Open App".

● Click on "Choose" and choose the app from the list.

● Then tap on the three dots on the top right.

● Tap on "Add to Home Screen".

● You can now customize the name and icon of the selected app.

● Tap on "Add" in the upper right corner.

You will now see your new shortcut on your home screen.
One of the major drawbacks of this is that when you open the app, it will jump to the Shortcuts app for a short second before opening the app. This can get a little annoying but if you want the full customization, it's a small price to pay.
Some Platforms to Download Customized Icons
● Free Platforms
To get some cool, fun, and free App icons for your iPhone, you can simply search for them on Google. However, here is a list of some websites that you can visit to get free icon packs.
⮚ Flaticon
⮚ Icons8
● Paid Platforms
For better App icons, you might have to spend some money. You can look up Premium Icons on the above-mentioned websites as well but here a few more are listed.
⮚ Etsy
⮚ Gumroad
Try out these platforms and get amazing app icons for iPhone home screen customization.
Wrapping Up
Even though Android users have been customizing their home screens since forever, however, Apple has its own unique way of bringing things back into fashion. Now that you know the ins and outs of home screen customization, we hope you get the perfect screen that resonates with you well!
Happy Customization!