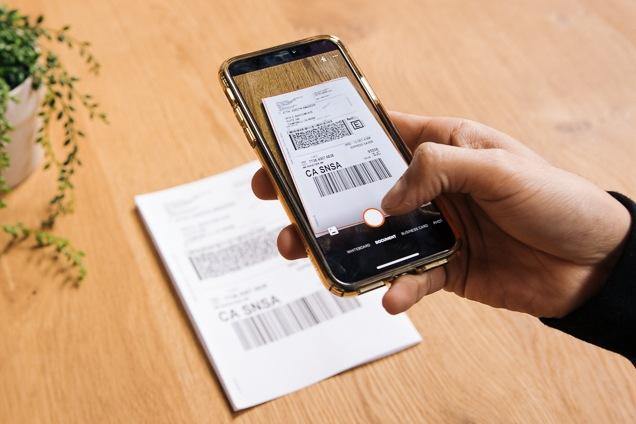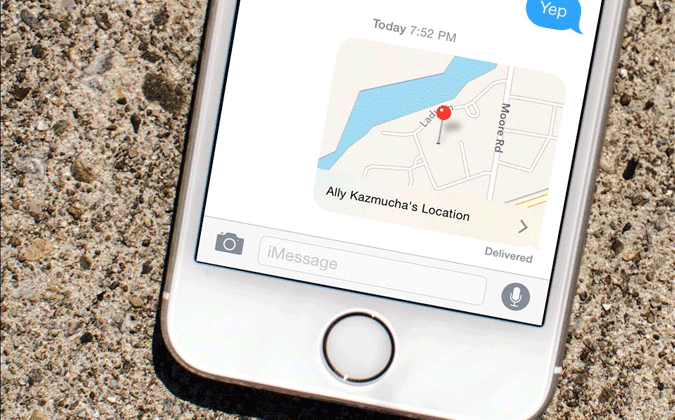Did you finally decide to buy an iPhone? The exterior is phenomenal, you have bought a case to go with your iPhone, but it still does not feel quite yours. The epitome of customization lies in the selection of your wallpaper. Just like they say, a picture speaks a thousand words, a wallpaper is a prime example of it.
In this article, we will explore how to set your favorite pictures, GIFs, slides, even videos as your iPhone wallpaper.
1. Change the Wallpaper from iPhone Settings
● Go to your “Settings”.

● Tap on “Wallpaper”.
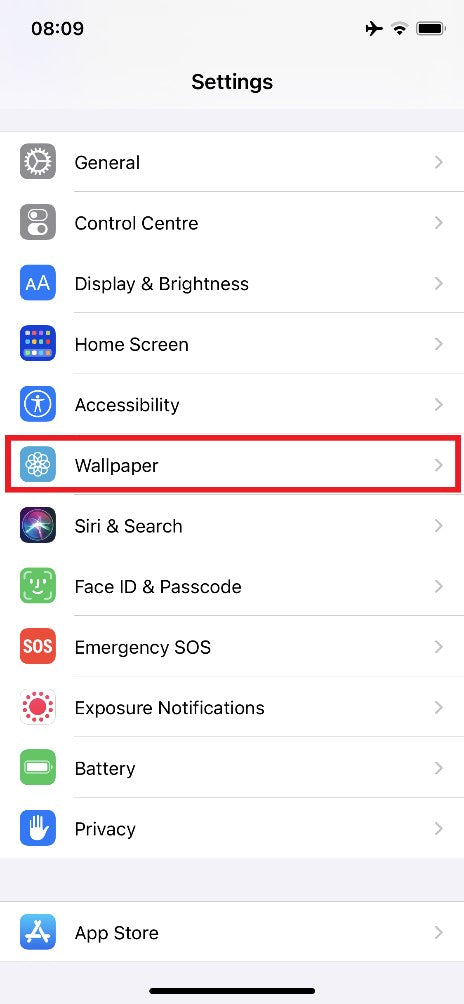
● Then select “Choose a New Wallpaper”.

● Three choices will be presented: dynamic, still, and live.

● Select from the iPhone wallpapers from either of the mentioned categories.

● Once your desired wallpaper is selected, you get the choice of making it the background for your lock screen, home screen, or both. This also means you can have two different backgrounds for each screen.

2. Choose Your Own Photo as Wallpaper
There are times when you might want to keep your selfie or any picture that you have captured as your wallpaper. You can follow the method mentioned above as well, but the following process is much faster.
● Open “Photos”.

● Tap on your desired picture.
● On the left bottom corner, there will be an option to share. Tap on it.

● Tap on “Use as Wallpaper”.
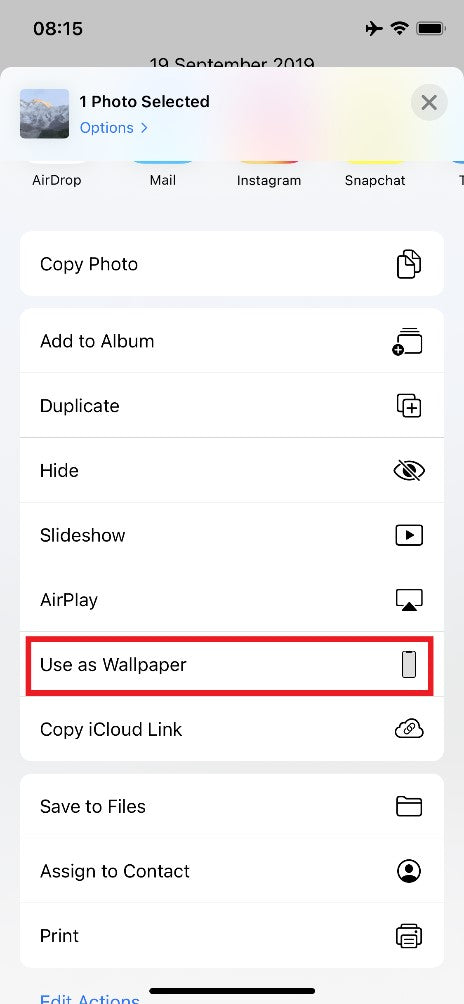
● You can “Move and Scale” the picture to fit the background as per your liking. Once done, tap on “Set” to finalize your wallpaper.

● Choose, whether you would like to set it as your lock screen, home screen, or both.

3. Change the Wallpaper Using Wallpaper Apps
If you seek to truly stand out from the crowd with a uniquely customized iPhone, it is important to explore other options. Several apps have wallpapers for iPhones. We will go through the top four wallpaper apps you need.
● Unsplash
A completely free only iOS exclusive application that allows you to download wallpapers. Once downloaded, you can easily make it your background, as discussed above. You can also upload designs made by you on this platform.

● Vellum
It is also a free, only iOS exclusive application that allows you to access numerous wallpapers. The additional advantage this application gives is that you have the option of blurring the image to your liking and then download it.

● WLPPR
This is a truly unique app from where you can get wallpapers. The wallpapers are Geographical, Astronomical, and Google Earth-like photos. This is because the app uses satellite images of places and makes them into wallpapers. The wallpapers also have side information regarding when they were taken and what is the place being shown.

● Zedge
The last application worthy of being part of your application collection is Zedge. Zedge is the oldest app in the iOS database, which means that it has a lot more wallpapers than any other platform present for iOS.

Related: 12 Best Free Wallpaper Apps for iPhone 12
4. Set Live Photos as Wallpaper
iPhone allows you to use your live photos as wallpapers too. When you 3D touch the lock screen, the wallpaper comes to life. You can use your personal live photos or even use the live wallpapers that come with the device.
● Go to your “Settings”.

● Tap on “Wallpaper”.
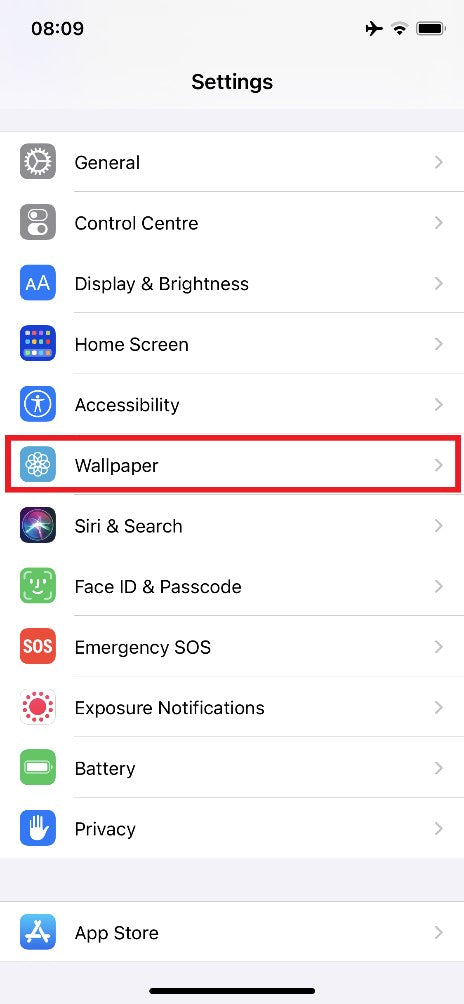
● Now you can either use your live photos or the wallpapers given by Apple under the live category.

● Once the wallpaper is selected, just tap “Set” after scaling and adjusting it, and you are good to go.
5. Download Wallpapers from the Web
If you do not want to fill your iPhone with wallpaper applications, a good alternative is downloading wallpapers from the internet. You can use your browser to explore the internet for wallpaper. Once you see an image you want to set as your wallpaper, you do the following steps.
● Tap and hold on the picture, once the option appears, press “Save Image”.

● Access the image from Photos then, use the share option to set the picture as your wallpaper.
6. Set a Video as Wallpaper
If you have a video and you realize it would be a good live wallpaper for your iPhone, you can achieve that by just following these simple steps.
● Download an application known as intoLive, the basic version of the application is free.

● Launch the app once downloaded and access your gallery with it. Find and select the video you want to use.

● Once selected, the app allows you to add several filters. The live photo can be up to 5 seconds in length.

● Tap "Make" on the top right corner, this might take a little while, and you may have to close some ads in the process.

● Once it has been made, you can access it from your gallery and use it as your live wallpaper.

7. Set a GIF as Wallpaper
GIFs are a great way to show expressions in chats and are a great way to exhibit your moods too. To make a GIF into your live wallpaper, you will have to convert it into a live photo first. The steps to pull off this feat are as follows.
● Find Giphy from the App Store and download it.

● Launch the app and find a GIF that works smoothly and would fit your iPhone screen.

● To save the GIF as a live photo, tap the ellipsis icon underneath (three-dot icon) the GIF.

● Next tap on “Convert to Live Photo” (circle within circle option for some models).

● You will be given two choices; “Save as Live Photo (Full Screen)” or “Save as Live Photo (Fit to Screen)”. It is advised to choose the full-screen option.
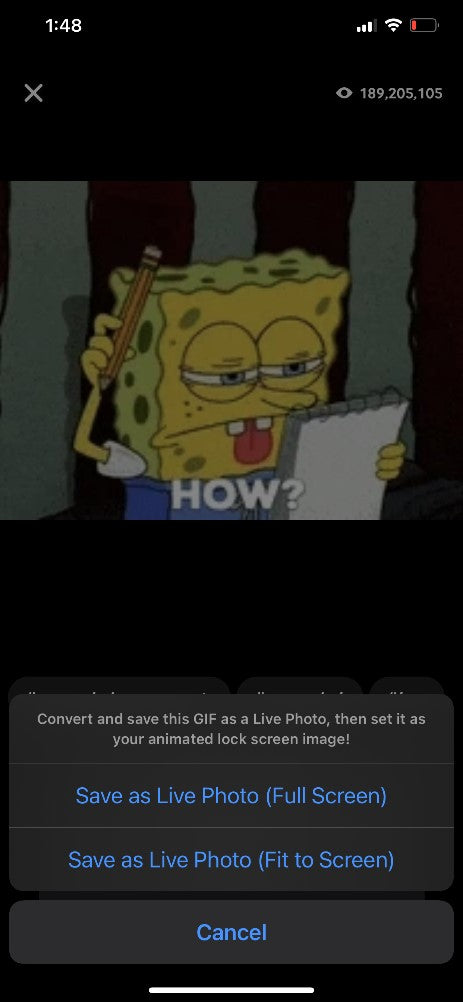
● Your GIF will be saved in the live photos. Access it and make it your live wallpaper.

8. Make a Slideshow Wallpaper
Apple itself does not have an inbuilt feature that allows you to save slideshows. For that, you will need to get PicPlayPost from the App Store. It is an easy app to use and work with. Using the following steps will help you get the desired slideshow as your wallpaper.
● Download “PicPlayPost” from the App Store.

● Launch the app and tap "New Project".

● Then tap on “Create a Movie or Slideshow”.

● After that, select the Screen Ratio of the slideshow. A portrait 9:16 is advised.
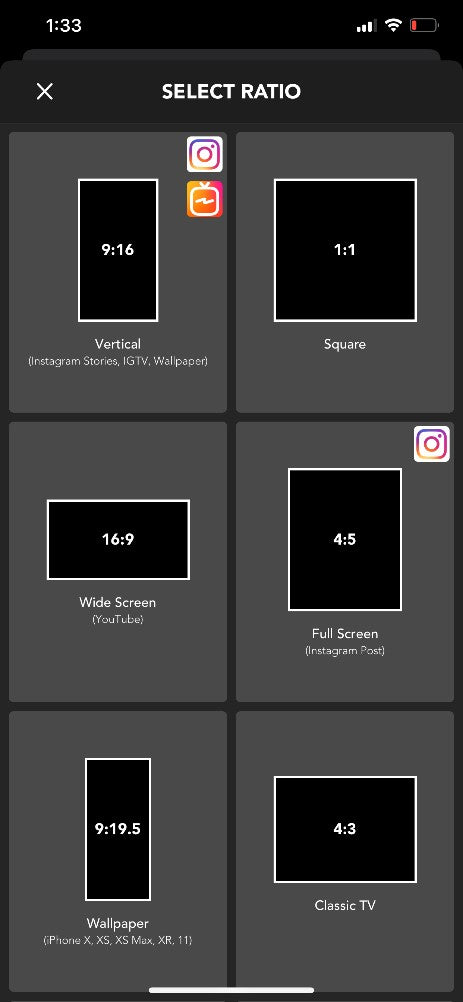
● Tap “Full Screen” and then select all the pictures that you want to use in the slideshow.

● You have multiple filters and options to choose from. Once final touches have been made, tap “SAVE & SHARE” at the top right corner.

● It is now saved in your live photos. Access it and follow the steps mentioned above to make it your live wallpaper.

Some Extra Tips for Changing iPhone Wallpaper
Tip 1: Fit Picture on iPhone Wallpaper
The dimensions of the downloaded wallpapers are not always a complete fit and the iPhone does not give the option of defining the dimensions. In such cases, it is important to crop the pictures perfectly. The dimensions are as follows for each model:
● iPhone 4/4s: 960 x 640
● iPhone 5/5s: 1136 x 640
● iPhone 6/6s: 1334 x 750
● iPhone 6 Plus/6s Plus: 1920 x 1080
● iPhone 7: 1334 x 750
● iPhone 7 Plus: 1920 x 1080
● iPhone 8: 1334 x 750
● iPhone 8 Plus: 1920 x 1080
● iPhone XR / iPhone 11: 828 x 1792
● iPhone X / iPhone XS / iPhone 11 Pro: 1125 x 2436
● iPhone XS Max / iPhone 11 Pro Max: 1242 x 2688
● iPhone 12 Mini: 1080 x 2340
● iPhone 12 / iPhone 12 Pro: 2532 x 1170
● iPhone 12 Pro Max: 2778 x 1284
Tip 2: Get Old iPhone Wallpaper Back or Retrieve a Deleted Wallpaper
In case of an unfortunate event, where you accidentally end up deleting a wallpaper or the image you are using as your wallpaper.
There are two ways to go about it, depending on when you deleted it and from where.
● If you deleted it and it's not been 30 days, then there's a high chance that image is still present in your “Recently Deleted” folder you can retrieve it from here.

● The second case scenario is that it's been either more than 30 days or you have cleared your deleted items folder too. Just follow the next few steps and you will get your wallpaper image back.
⮚ Open your iCloud account where you backup all your data
⮚ Find the backup folder that was created before the image was deleted.
⮚ Restore that backup folder, by doing this there's a high chance your wallpaper image will be back in your iPhone.