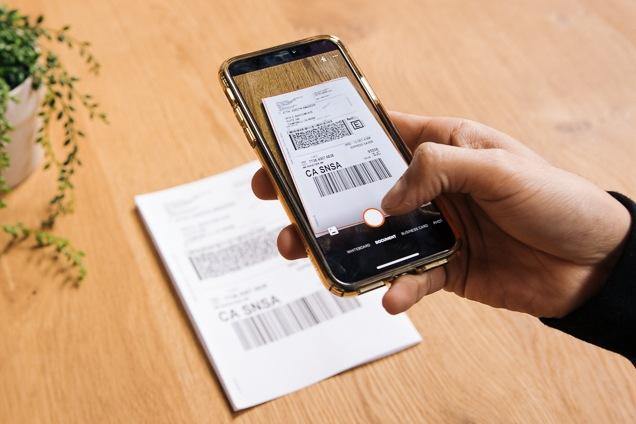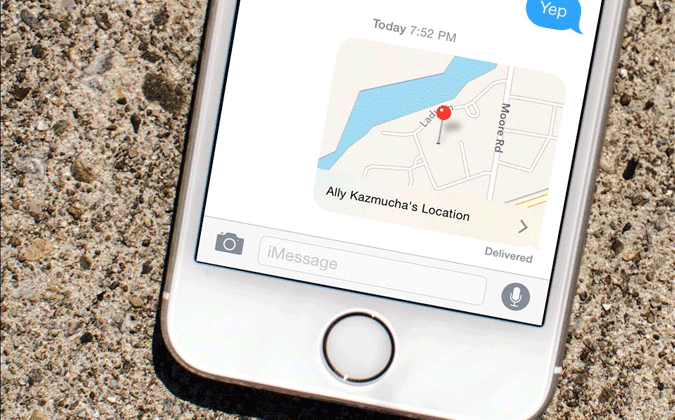You have decided to try out a new app from the suggestions of your App Store homepage, or you are hanging out with your friends and feel like taking pictures. Unfortunately, your iPhone suddenly tells you that your device is out of available storage to perform the necessary task. At this point, you may have tried fixing the problem by deleting every app that you did not need that badly and all other irrelevant stuff.
You decide to check your iPhone/iPad's storage. Over there, you see a huge chunk of memory under the classification of 'Other'. To help you understand what it is and what you can do. Keep reading.
Before proceeding towards what this mysterious storage is, here is a short guide on how to view it. Just follow these simple steps:
● Open your iPhone/iPad's Settings.

● Tap on General Settingsand then tap on iPhone Storage.

● Your iPhone will configure your device's storage and then display a color-coded bar. In this bar, there would be a grey portion categorized as 'Other'.

1. What is the 'Other' Storage?
Generally, all the files that do not necessarily fall under any category are present in the Other storage. It consists of caches, system files, logs, messages, Siri voices, updates, search data, and much more. One of the leading factors or activities that contributes to the growth of this storage is streaming music, videos and perhaps shows on streaming services too. Although the streaming is being done on another app, the app is actively saving caches in your iPhone's storage to ensure the smooth running of that music or video. Other third-party apps such as Facebook, Instagram, and others like them also save caches to ensure the smooth retrieval of information every time you access the application. Safari Caches are also known to add to the growth of the 'Other' storage.
Generally, your iPhone is supposed to manage your caches, but it fails to do so. In order to make sure your iPhone keeps running smoothly and your 'Other' storage stays under check, we will discuss methods you can utilize to reduce the size of 'other' storage.
2. How to Reduce and Clear Other storage?
There are four options that can be applied in order to reduce your Other storage. We will discuss all of them individually for a better understanding.
I. Clearing Old Messages
The iPhone saves some of your oldest texts that you may not even remember or even need. These texts take up unnecessary space in your iPhone as a message cache. In order to reduce the data used, follow the next steps.
● Go to your Settings and tap on Messages.

● Scroll down to Message History and tap on it.

● Your iPhone is set to save messages forever, reduce the time limit to a year or a month. This removes all those messages clogging your iPhone's storage from ages ago.

II. Clearing the Cache of Third-party Apps
Third-party apps usually take up space, but we do not notice it. So, if you see an app and it is taking up more space than it should, it is time to clear its cache. The next steps will help you identify the app and also teach you how to clear its cache.
● Open your Settings, tap on General, and then iPhone Storage.

● View your app list, for example, you tap on an app and see that it is storing data in the category of "Other", that is cache.

● Tap on it and then tap on "Delete App", tap again on the pop up to delete it.

● Reinstall the app from the App Store.
Following these steps, with every app taking up extra space, will help in reducing your other storage.
III. Clearing the Safari's Cache
If even after the first two options, your iPhone's storage is still showing that 'Other' storage is taking up a lot of space, we move to our third option. Safari's Cache usually grows over time and goes unnoticed. Clearing its Cache is an easy task and can be done in under a minute. The steps are as follows.
● Go to your Settings, find Safari, and tap on it.
● Tap on "Clear History and Website Data".
● Once the pop-up appears, tap on it.
Clearing your Safari cache also means that for every website you were signed into, you will be logged out from there. Moreover, all your search data will be wiped, so it is advised to consider all this before following this step.
IV. Backup and Reset
After applying all three options above, if you feel that you are dissatisfied with the amount of Other storage that has been reduced. The last option is to backup and reset your iPhone. This does take a while, but it also ensures that your iPhone starts working as well as it was when you first bought it. For this, you will require your Mac or PC with iTunes installed in it. First, we need to create a backup. To do that, follow these steps.
● Connect your iPhone to your Mac/PC and launch iTunes.
● You will be shown a prompt message and asked to enter your passcode, please do so.
● Select your iPhone after clicking on the small phone icon in the upper left.
● Under Backup select this computer and remember to check Encrypt local backup, this will keep your passwords and health data safe.

● Click on Back Up Now.
This will take a little while. Once that is done, unplug your iPhone to reset it. Follow these steps to reset your iPhone:
● Open your Settings and tap on General.
● Now tap on Reset and tap on Erase all content and settings.
Doing this would put your iPhone in the same state it was when you first bought it.
Now restart your iPhone and when it is in its initial stages of setup, reconnect it with your iTunes on your Mac/PC and follow the instructions on the screen to restore your essential data.
Conclusion
All these options can be explored according to how much storage space needs to be freed.
Related: How to Clear the Cache on iPhone/iPad?