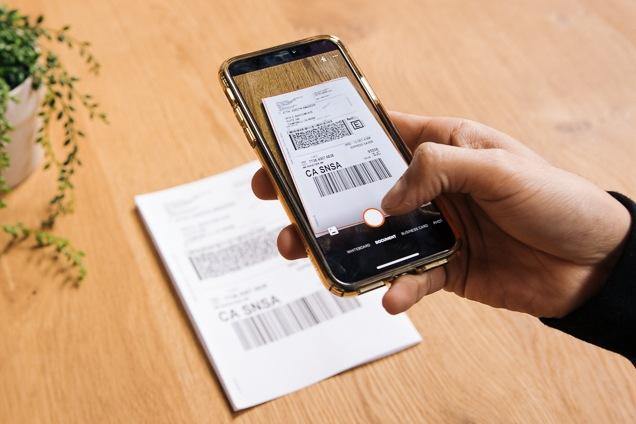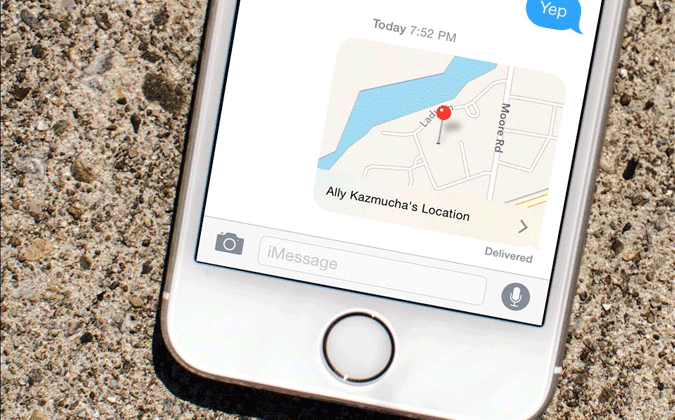Apple's iPad has introduced a new feature that allows two apps or tabs to be displayed in a split-screen mode which aims to drastically increase productivity. The split screen iPad allows you to view multiple apps at once thanks to the latest iOS feature that shows two apps side by side on the display.
Apple has claimed multiple times that the iPad can be a good laptop replacement, and this latest feature is certainly considered as a step in the right direction. Here’s everything you need to know on how to use a split screen on iPad and boost your productivity.
Which iOS Version Support this Function?
To use the Split View feature on your iPad, you'll need a 5th-generation or later iPad, an iPad Pro, an iPad Air 2 or later, or an iPad Mini 4 or later. It is also available on the Safari browser for certain Apple devices.
The company first introduced the Split Screen feature with Apple's iOS 9 upgrade with the aim to enhance productivity on the big-screen devices. It provides you with a convenient, split-screen multitasking mode that makes it easier to accomplish two tasks at once. Apple also came up with "Slide Over", which allowed users to quickly access a second app without leaving the one they were in.

With iOS 11, Apple supercharged the whole concept of what we call “split screen iPad multitasking”. The new OS appears to have eliminated the old interface and has introduced an improved and friendlier user interface.
Different Multi-tasking Models and Comparison
Since the Split Screen option was introduced for the first time with iOS 9, it only came with the basic options. The native apps that supported Slide Over were Tips, Contacts, Clock, iBook, Mail, Reminders, Calendar, Find My iPhone, Podcasts, Find My Friends, Photos, Videos, Game Center, Safari, Messages, FaceTime, and notes.
However, the introduction of iOS 11 brought a new dimension to the split screen feature.
● The beauty of iOS 11 on the iPad is that if you continuously use the same two apps on the split screen, the OS will remember that.
● With modern iPads, you can take this a step further and add a third app in addition to your two current apps.
● Also, in iOS 11, you can do a 20 to 80 split vs an 80 to 20 split. This means the second app will take up to 80% of the screen.
● You can now “Drag and Drop” between two split screen apps.

How to Enable this Function and Adjust the View Window?
- To use split screen on iPad, open an app that supports split-screen. Most apps that support the iPad can now support split-screen as well.
- Once your first app is open, swipe up from the bottom to activate the dock. Now drag the app icon to the right side of the screen. If the app supports split multitasking, you’ll see it appear on the right side of your screen.
- Once you begin multitasking, you will see a little nub. With the nub, you’ll be able to adjust the size ratio between the two screens.
How to Make the Best Use of this Function?
Once you’ve opened up the two windows simultaneously, you can drag and drop content between them.
● To do this, first, open the Notes and Mail apps in Split View mode. Type a new message in the notes app, then select the part of the text you want to drag and drop to your email.
● You can also grab links and URLs to place inside other apps. For this, we’ll use Safari and Mail together. Grab the link you wish to drag and drop and move it to the Mail app. Release your finger to drop it in, and the page will display as a clickable link.
● You can drag and drop images right from your browser. Find an image on a web page that you want to move to another app and hold down on it for a second. Drag it into the other open app. Release your finger to drop the image.

Why do People Want to Turn Off this Function?
There are certain issues with this feature:
● Many times people don't want the split-screen option, but it opens up accidentally while they are in the middle of a task.
● Many people have found the user interface to be quite difficult to use.
● Once the split-screen mode has opened up, it is really difficult to close it if you are not familiar with it.
How to Turn Off the Split Screen Feature on Your iPad?
If you already have two apps on the screen and want to close one of them, it's easy to get out of the split-screen mode. Here are two simple tricks for you to follow:
- If the two apps are side-by-side with a line acting as the divider between them, drag the divider all the way to the right or left. If you drag it all the way to the right, it will close the app on the right. However, if you drag it all the way to the left, you'll close the app on the left. In both cases, the app will be left behind and go full screen.
- If the two screens are not separated by a divider but the second app is floating on top of the main app, tap at the top of the floating app, and drag it downward. This will open the app on the right side of the screen. Now by following the previous step you can close the app by using the divider.
How To Disable Split Screen On Your iPad Permanently
You can also disable the feature entirely by following these simple steps:
- Open the Settings app.
- Tap on "General", then click on "Homescreen & Dock", and then choose "Multitasking".
- Turn off "Allow Multiple Apps" by turning the switch to the left.

This was everything you needed to know to use the split screen on iPad. Make sure to check whether your version of the iOS supports the two-window multitasking feature. Increase your efficiency by working on two apps simultaneously, rather than moving back and forth. If in some cases it gets annoying, you know how to turn it off.