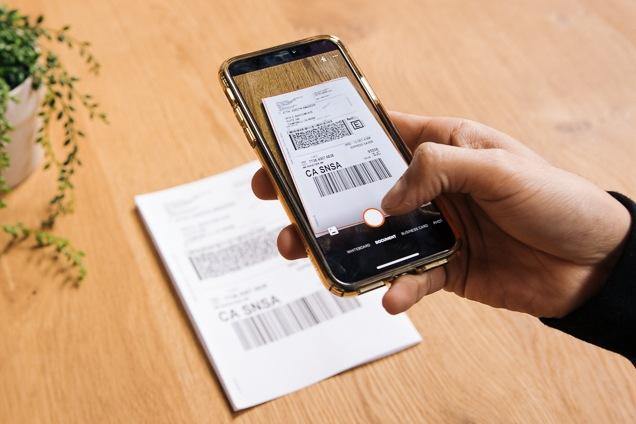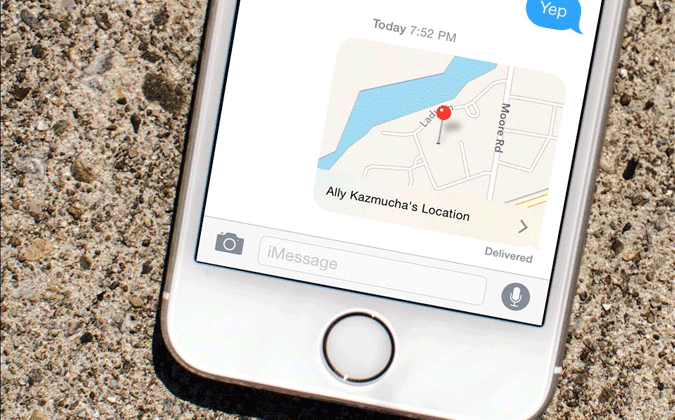Since Apple made iPhone X, the standard means for unlocking an iPhone has been with the Face ID. This technology, most of the time, works perfectly well. It also gives you an additional layer of security that you can’t get with the Touch ID. However, it also has to be said that this technology isn’t perfect. You may find out that your iPhone Face ID isn’t working as you’d expect.

What iPhone Models Support Face ID?
It wasn’t so long ago that Apple introduced the Face ID technology. There are only a few ones in the market that have face ID technology in the market. These iPhones with facial ID are iPhone XS, iPhone X, iPhone XS Max, iPhone XR, iPhone 12, iPhone 12 mini, iPhone 12 Pro, iPhone 12 Pro Max, iPhone 11, iPhone 11 Pro, iPhone 11 Pro Max.
Also, iPad models that support Face ID are iPad Pro 11-inch, iPad Pro 11-inch (2nd generation), iPad Pro 12.9-inch (3rd generation), iPad Pro 12.9-inch (4th generation).
How to Check if Your iPhone Supports Face ID?
iPhone models that are older than the ones mentioned earlier don’t support Face ID. So, if you don’t use any of these mentioned models, you shouldn't expect to have a Face ID on your iPhone. This is because most of the older iPhone models are older than the technology used in Face ID. However, if you still want to check that your iPhone model doesn’t support Face ID, go to settings and check for “Face ID & Passcode.” If your iPhone model displays this in settings, it supports the technology, and you would have to follow the steps explained in other sections of this article to set it.
However, if the “Face ID & Passcode” feature isn’t showing under your phone settings, then it doesn’t support the technology, and you can’t use it.
Check for Updates
After confirming that your iPhone model supports facial ID, you have to check if there’s any update for iOS that you haven’t updated. Make sure that your iPhone is backed up to iCloud or iTunes before you carry out the update so that you don’t end up losing your data. Also, make sure your device is fully charged or plugged into an outlet.

- Connect to WiFi so you can connect to the internet.
- Tap “Settings,” then go to “General.”
- If there’s a software update, click on “Install.” You might get a message asking you to temporarily remove some apps to create more space for the incoming update. If you don’t mind removing the apps and maybe reinstalling them later, tap on “Continue.”
- You might prefer the update to be downloaded and installed over the night while you sleep. In that case, click on “Install Tonight.” Be sure to plug your phone into a power source before going to bed, though.
- After installing the update, confirm if your facial ID issue has been fixed. If it still isn’t fixed or you have the latest update installed already, then you should consider trying out the next set of options.
Check the Facial ID Settings
You have to check your iPhone setting to confirm if this feature is configured on your phone for you to use.

- Go to “Settings.”
- Click on “Face ID & Passcode.”
- Confirm that your Face ID is correctly set up. Also, confirm the same for those features that you’re going to be using Face ID for, such as Apple Pay, iPhone Unlock, etc., ensuring that you turned them on.
Face ID isn’t Set Up – What to Do?
You won’t be able to use the Face ID for any of its associated features if you don’t set it up on your iPhone first. What do you do?
- Go to “Settings.”
- Click on “Face ID & Passcode.” This might prompt you to enter your passcode before you continue.
- Tap on “Set Up Face ID.”
- Ensure that your iPhone is held up in the portrait position, and position the device so that it’s directly in front of your face, then click on “Get Started.”
- Make sure that your face is in a position where it fits totally inside the frame. Then move your head in a circle gently. If you can’t move your head as you’re required to, click on “Accessibility Options.”

6. Click on “Continue” when you finish scanning your face.
7. Then move your head gently around to complete a second circle.
8. Then click on “Done.”
If you don’t have a passcode set before doing this, the device will prompt you to set a passcode as an alternative way to verify your identity if this Face ID feature malfunctions in the future.
Confirm the TrueDepth Camera isn’t Covered
If you have tried the different options earlier mentioned in this article and the Face ID on your phone still isn’t working, check your TrueDepth camera to confirm that there isn’t anything obstructing it. It is this camera that your iPhone uses to run the Face ID feature.
The TrueDepth camera is near the top in front of the phone. If there’s a screen protector or a case on your phone, it could block the camera. If this is the case, you have to remove the case or screen protector to ensure that the feature works well. You should also check for grime, dirt, and another form of buildup that can affect it.
Also, check to confirm if the model of the camera is in the landscape. If it’s landscape, ensure that your finger or palm isn’t blocking it when you try to use it. If this is the case, there will be an alert on the screen top with “Camera Covered” and an arrow pointing to the TrueDepth camera direction.
Make Sure Nothing is Covering Your Face
The next thing that you should check is you. Check your face to ensure that nothing is covering it, preventing the TrueDepth camera from seeing or recognizing you. Not just your eyes but your mouth and nose have to be very visible to the camera.
While this feature works with sunglasses, it doesn’t work with all of them. So, if your sunglasses are made to block some types of light, it can also block the infrared light which the camera uses. You should remove the glasses so your eyes can be visible to the camera.
Look Straight into the Camera
If the problem isn’t resolved yet, you should check your head’s orientation towards the camera. iPhone Face ID only works when you’re facing the camera squarely while it is in the portrait orientation. See it as the same view when you’re taking a selfie or having a FaceTime call. Take the iPhone about 10 inches or 20 inches away from your face, or you could put it at about arm’s length if it is to work.

Add an Alternate Appearance
Your Face ID has to be able to recognize you even if there are changes to some parts of your appearance. However, if there’s a vast difference in your look, for example, you’ve grown a large beard, you should add an alternate appearance to make sure it can still recognize you.

- Go to “Settings.”
- Click on “Face ID & Passcode” and put in your passcode after the prompt.
- Tap “Set Up An Alternate Appearance.”
- Scan your face by looking directly into the phone with your face fully in the frame.
- Move your head gently in a circle or hit accessibility options if you are unable to move your head.
- Click on “Continue” when you finish scanning your face.
- Then move your head gently around to complete a second circle.
- Then click on “Done” after setting up the Face ID.
Reset Face ID
If, after trying all the options mentioned in this article, and none of it works, then the only choice you have left is to reset your iPhone Face ID feature.

- Go to “Settings.”
- Click on “Face ID & Passcode” and put in your passcode after the prompt.
- Click on “Reset Face ID.”
- After resetting it, then click on “Set Up Face ID” to set the feature again. Follow the previous direction to complete this process.
If after resetting the Face ID feature on your iPhone and you still can’t find any success with your Face ID, especially if it’s putting out a message that says “Unable to Activate Face ID on this Phone” or “Face ID is Not Available” on your device, then you should reach out to Apple Support. Fill them in on all the processes you have taken to address this issue and see if you can get other suggestions. They are likely to ask that you take your iPhone to a Genius Bar so they can take a look at it. In this case, the problem probably involves a hardware issue that they need to look into or replace.